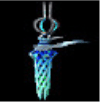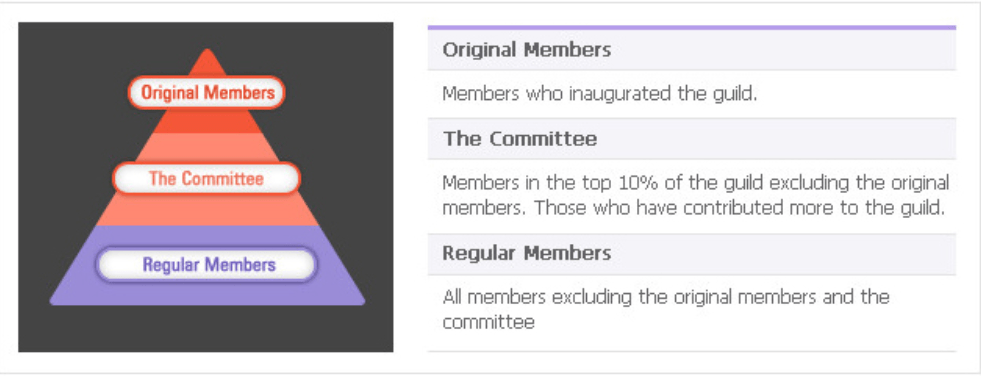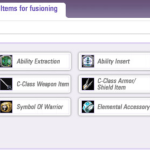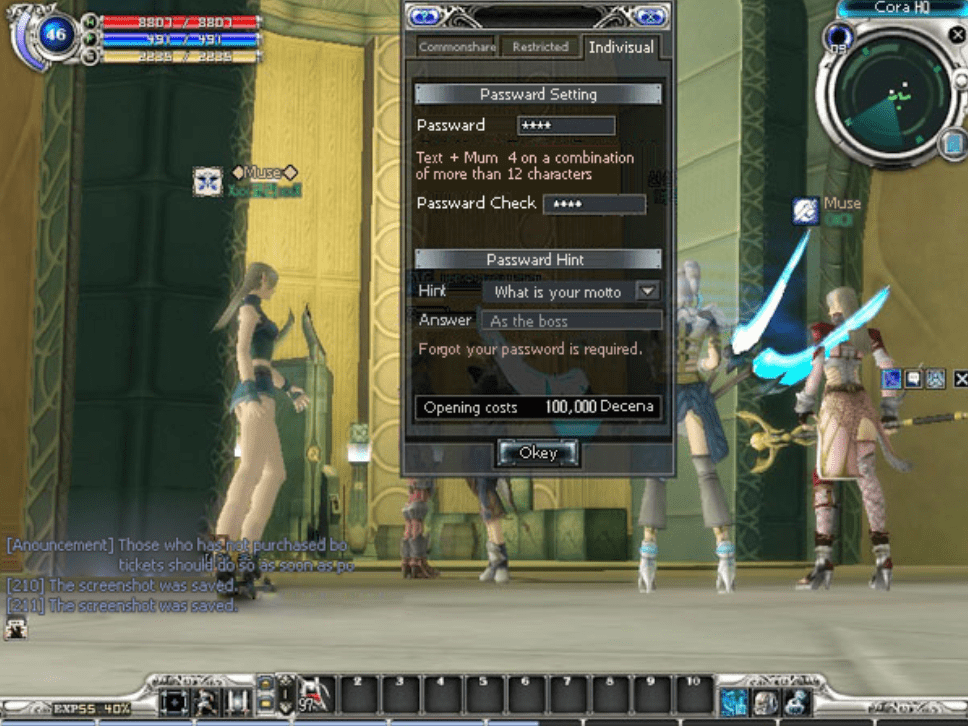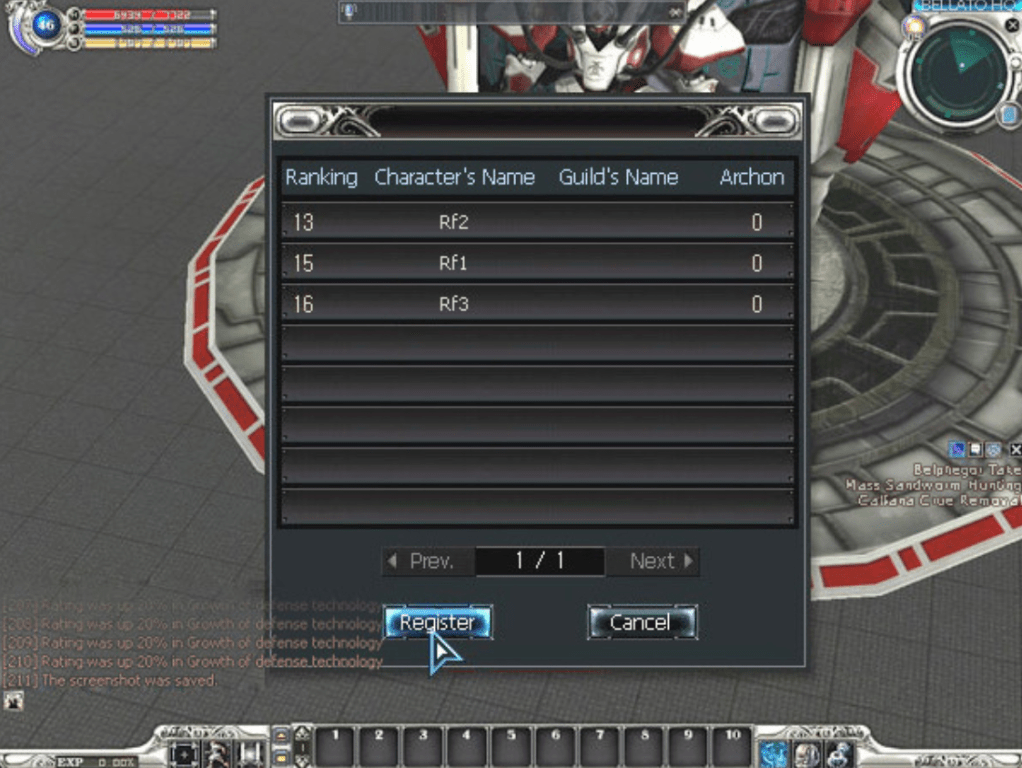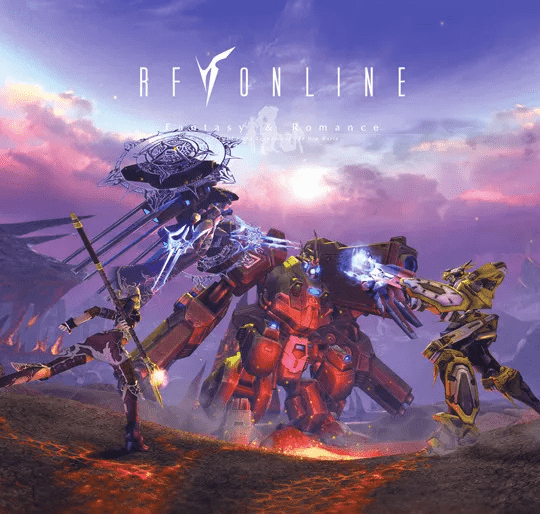Store / Personal trade Learn what it takes to survive in Novus, the land of hope and death
MERCHANT TRADE
Adventures such as hunting or inter-racial battles require consumable items such as potions or ammunitions. Merchant NPCs provide such accommodations. You should always carry with you items that will protect you.
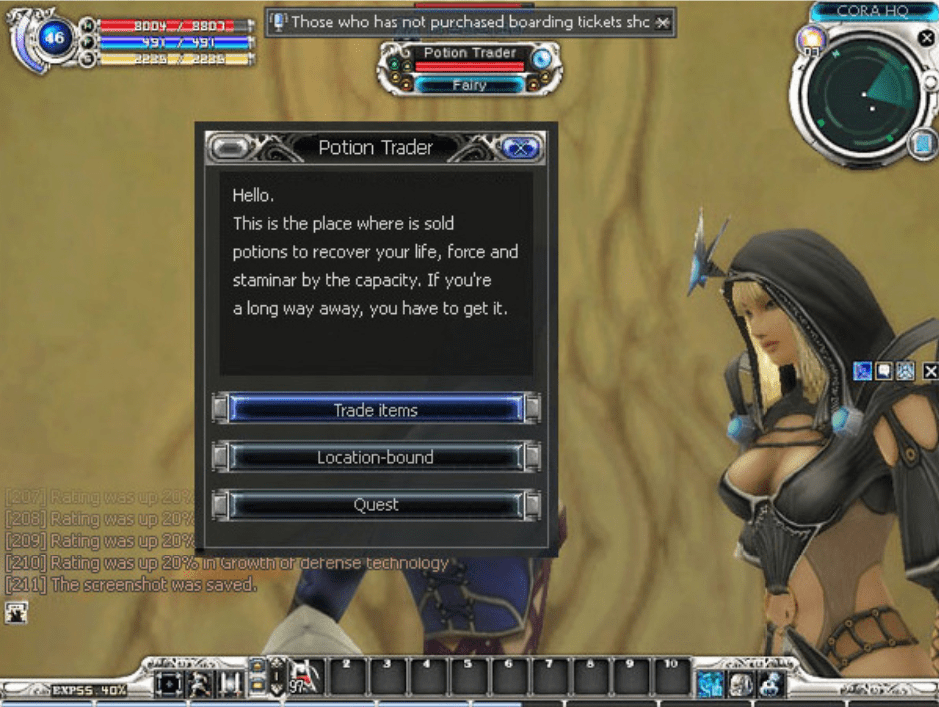
01 | REQUEST a TRADE
Start a conversation with a merchant NPC and request a [Trade Item]. Then click either [Buy] or [Sell]
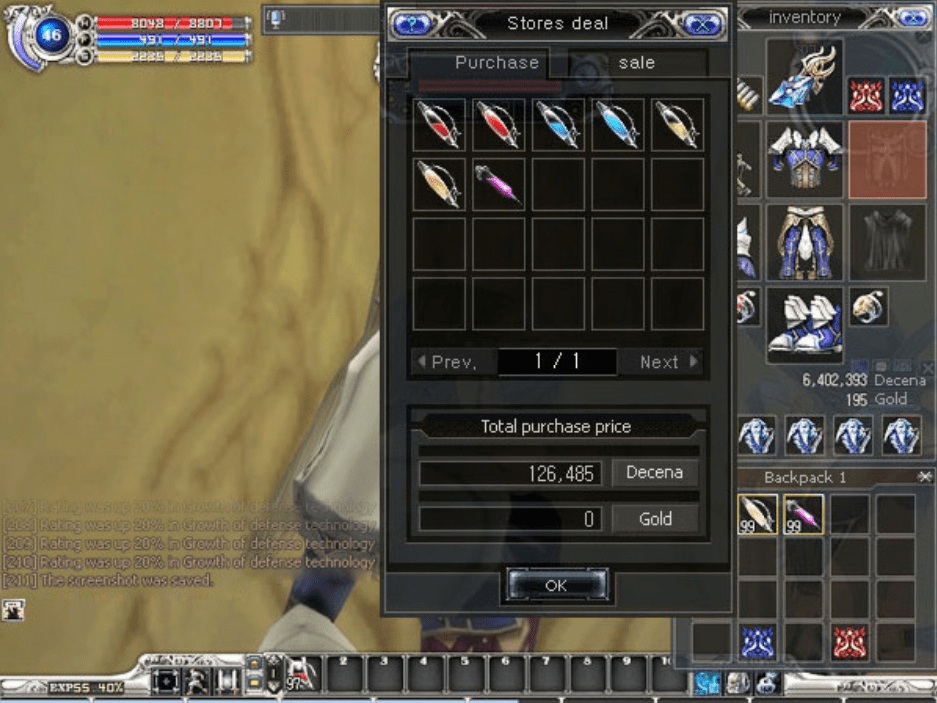
02 | TRADE
Move back and forth between the merchant and your interface items you would like to buy or sell. Items ready to be traded :
- Buy : Merchant interface -> My interface (the borders of items ready to be traded will change to race money)
- Sell : My interface -> Merchant (the slots of items ready to be traded is indicated by red)
TAKE A MOMENT! some quick tips
Click on item to buy or sell while pressing the SHIFT key to move it to the merchant / personal interface automatically. This makes it handy for trading consumable items such as booties and potions as they are traded in larger units (200 max).
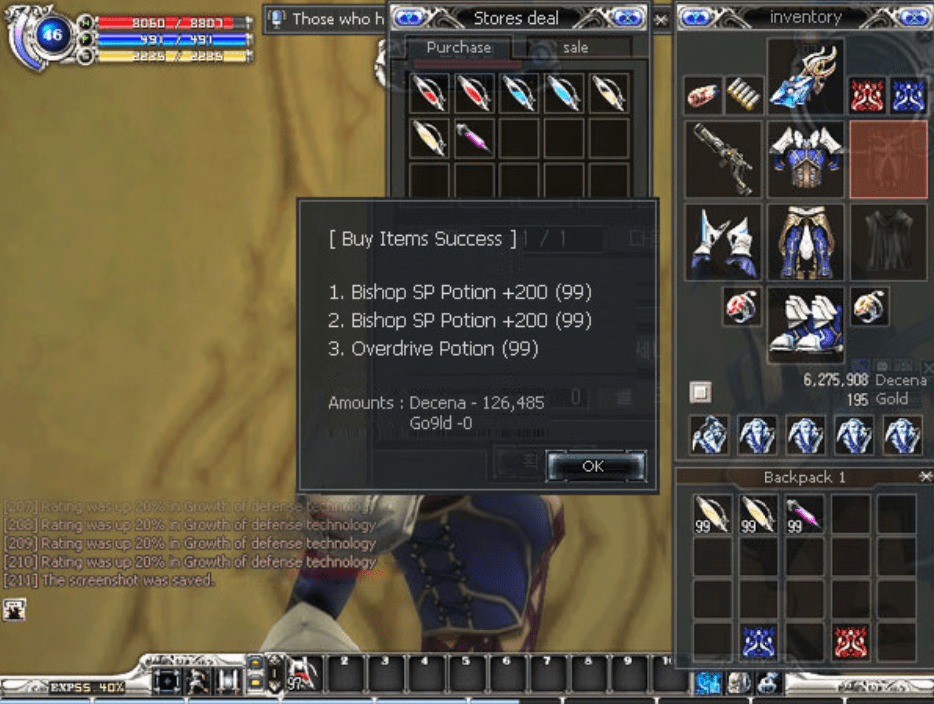
03 | TRADE SUCCESS
Once you are done with all transactions, click the [OK] button in the merchant interface to complete the trade.
PERSONAL TRADE
You sometimes need to trade money or items with other characters in the game. Try to avoid dropping them on the group for others to pick them up and use the risk-free personal trade system.
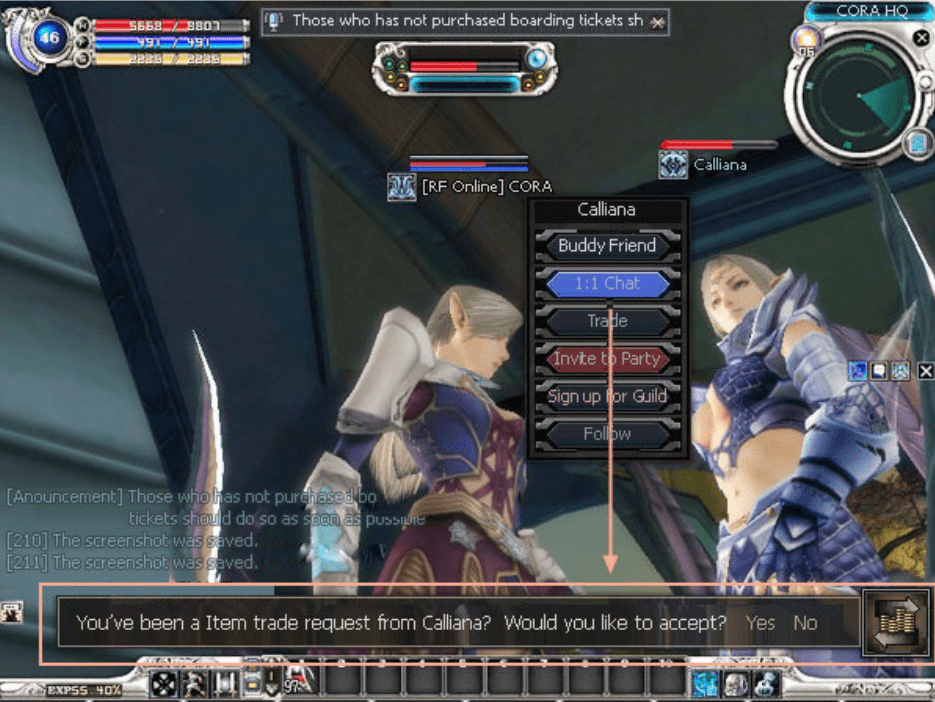
01 | REQUEST a TRADE
Go near a player with whom you wish to trade and click while pressing CTRL and then select [Trade] to send a request for trade to that player. Trade will initiate once the other player clicks [Yes] for your request.
TAKE A MOMENT! some quick tips
Players of different races may not trade with one another in RF Online
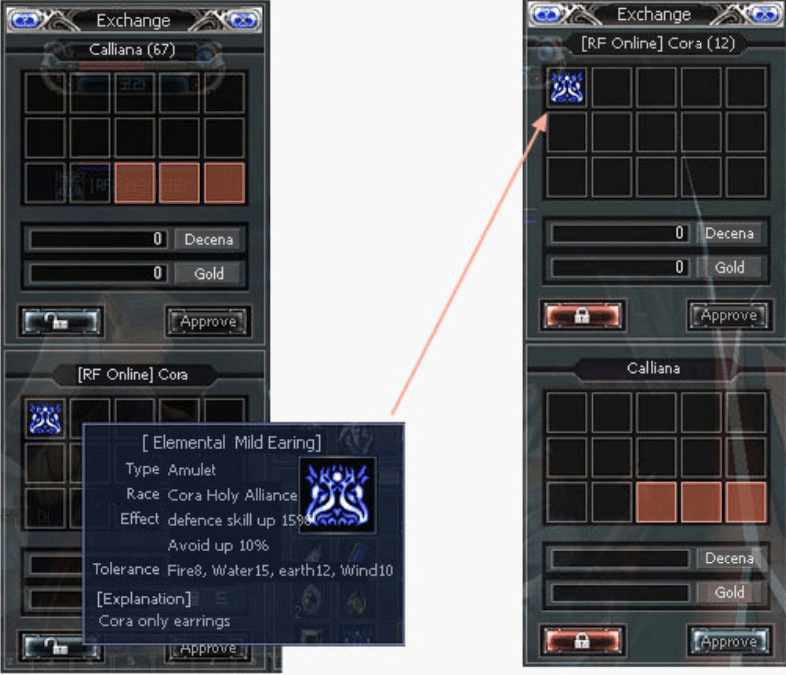
02 | TRADE
Trade interface appears once the trade begins. Here, the upper section is the other player and the lower section represents you. Move the item you wish to trade to trade interface and see it change to the ready state. The slot where your item initially was will change to red.
03 | TRADE SUCCESS
Once you agree on the items to trade with, click the item fix button (lock) to indicate there will be no more moves and click the [OK] button to complete the trade.
| An open lock indicates that you may continue to move items to the trade window. | |
| Click the red closed lock button to indicate that you no longer have items to move. You cannot move any item in this state |
AUTO TRADING (AUCTION) – REGISTRATION / SELLING
A fee of 0.1% is deducted from the selling price of an item when registering the item at the auto trade system (auction). Registrations are effective for as long as you are connected to the game and you must enter the price of the total quantity when selling a bundle items.

01 | REGISTER IN THE AUCTION
Click the [Register Item] button at the auction located at the settlement of each race, move items using drag and drop, and enter the selling price. You may register up to five items (10 for specialist classes)
TAKE A MOMENT! some quick tips
You must enter the price of the total quantity when selling a bundle of items.

02 | CONFIRM REGISTRATION
Properly registered items will appear as shortcuts in the inventory. To remove a registered item, click the [Register Item] button again and then click then [X] button.
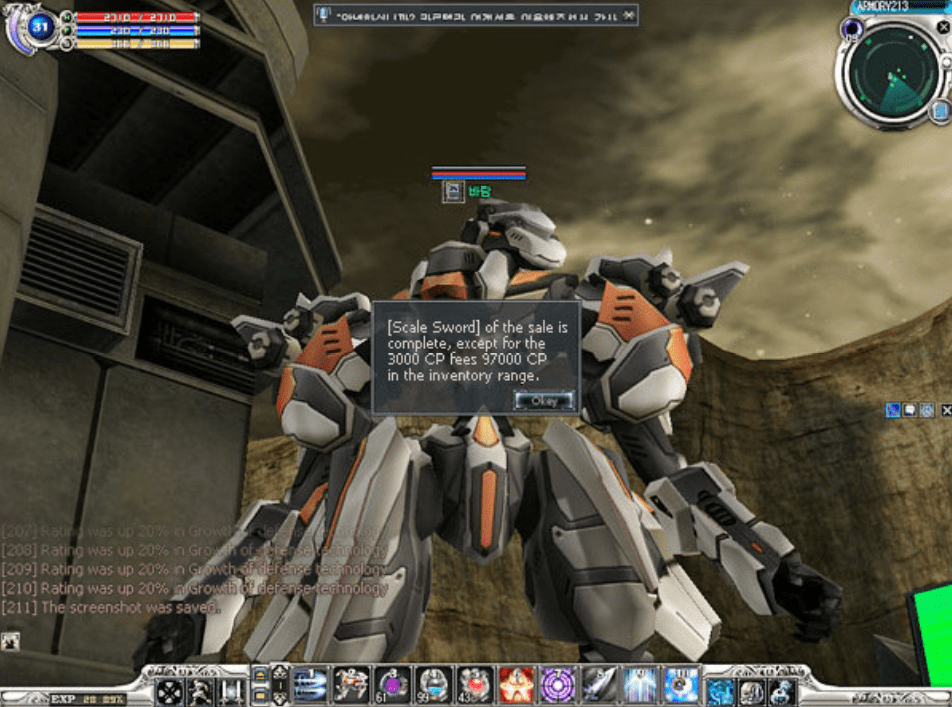
03 | COMPLETE SELL
When a different user buys a registered item of yours, the message is displayed on the bottom right. When you click this message, the amount after deducting the fee (3% of the selling price) and the tax (5%~20%) is automatically deposited to your inventory.
AUTO TRADING (AUCTION) – BUYING
Items registered in the auto trade system can be purchased. You can conserve a great deal of time from lengthy trades and you may not purchase bundled items in unit quantities.
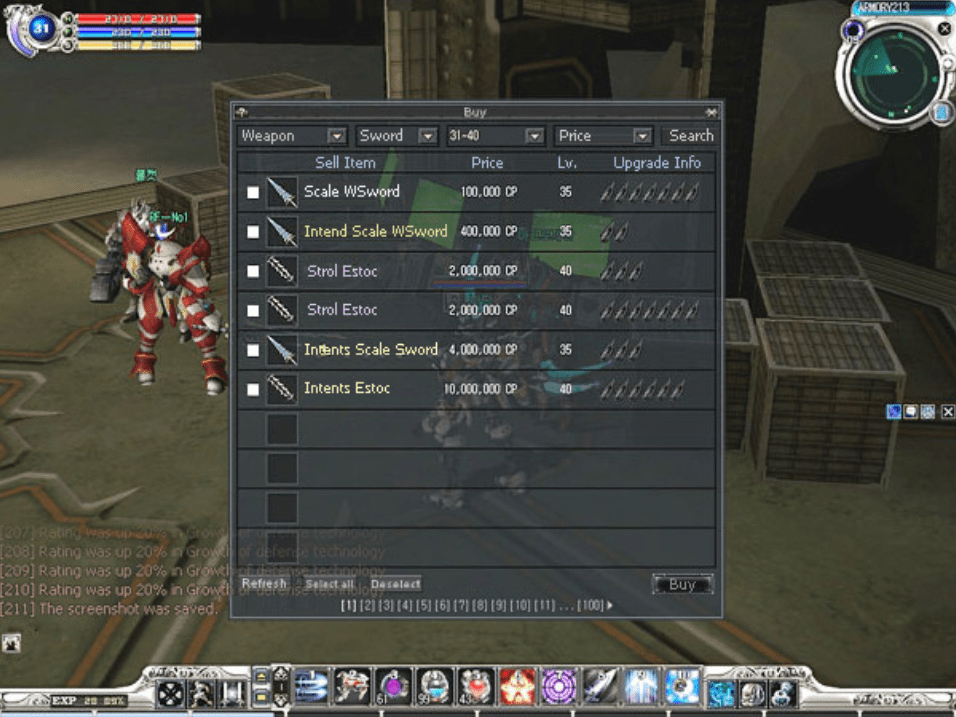
01 | SEARCH AUCTION
Select [Buy Item] at the auction / Auto trade system, which will display categories for searching registered items. Select the category of an item you want to buy and click the [Select] button and then you will see a list of items under that category.
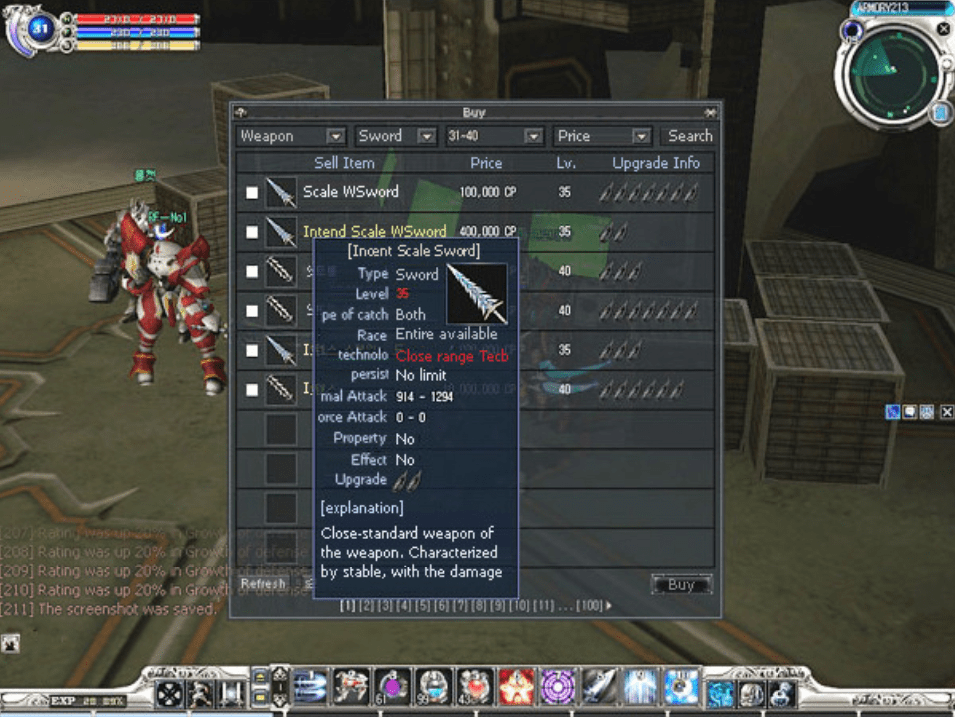
02 | CONFIRM THE LIST
Move the mouse cursor over the list to see more information on the items. Check items you want to buy after which they will displayed as ready to buy.
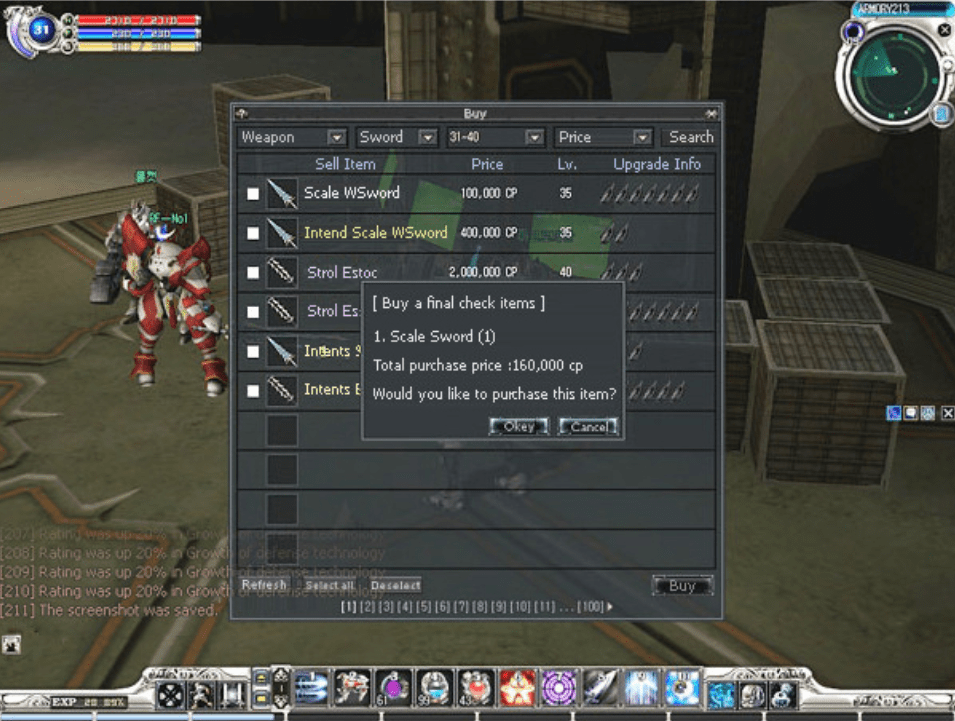
03 | COMPLETE TRANSACTION
The total sum of the items ready to be bought is displayed at the bottom. If you click [Buy] button, you will have completed the transaction and the purchased items along with the price they were purchased for will be displayed on the screen.
Reference:
Advertisement