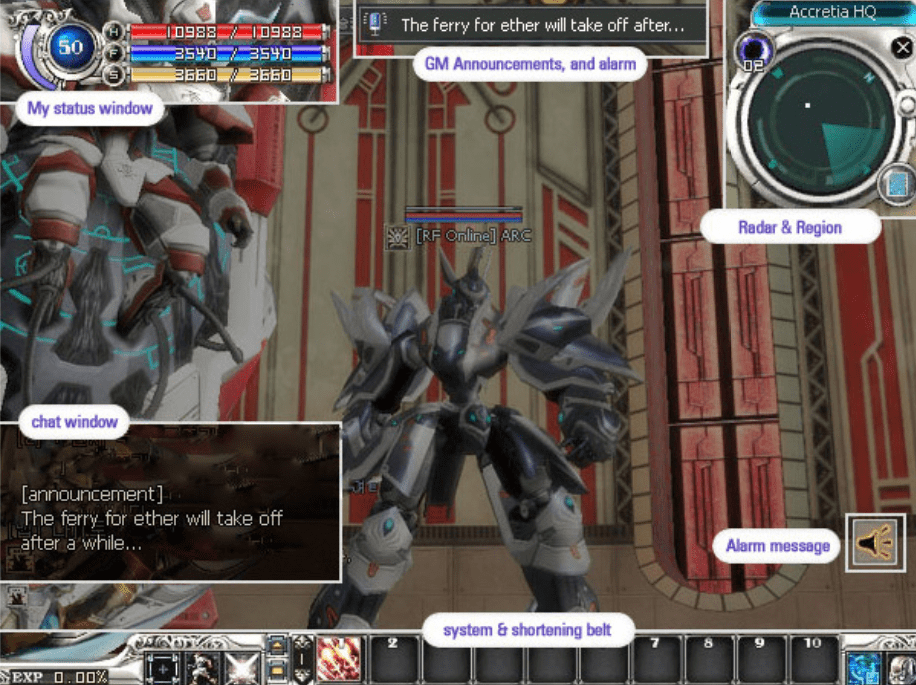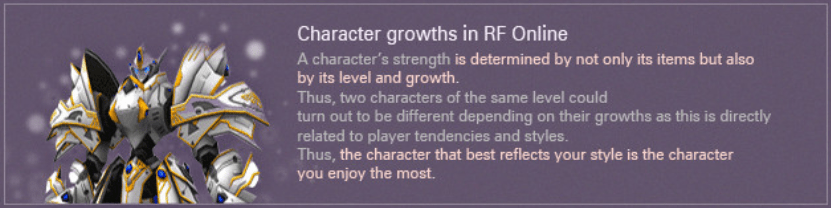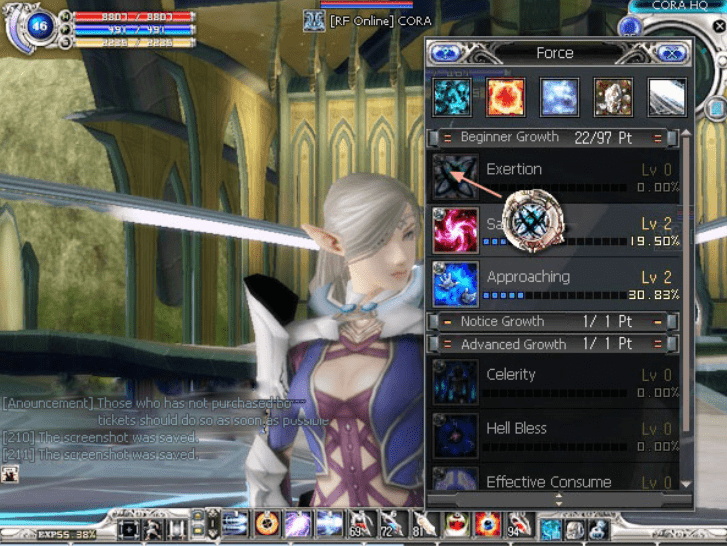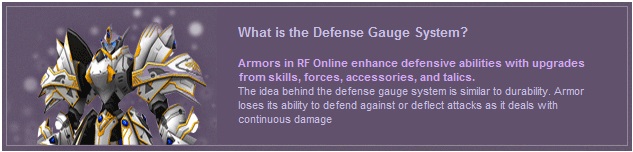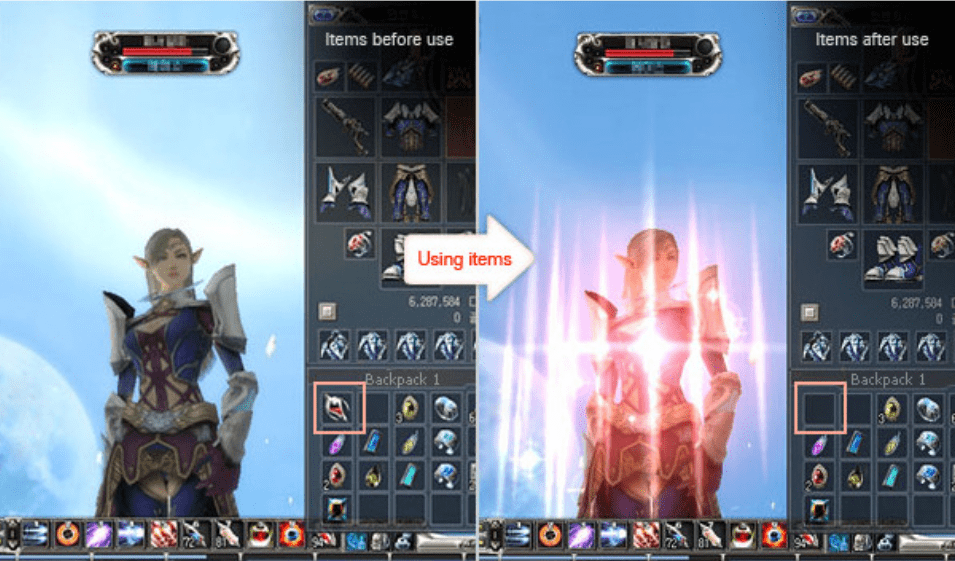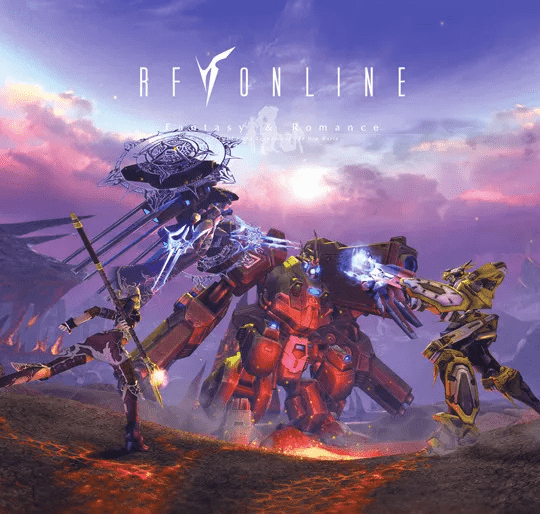My Status Window

01 | Player’s HP/FP/SP
| H | The base health point HP may change due to normal damages or potions. It is affected by the level and the defense skill |
| F | FP, the amount of a player’s force, decreases when skills or forces are used. FP is affected by the force level of each skill branch |
| S | SP is affected when running on stamina, jumping or using a particular skill. SP is directly related to ranged abilities (guns, bows) and melee attack abilities |
02 | Armor Gauge
Armor gauge represent the durability of armor and it decreases once various talic upgrades are continuously attacked. represents the durability of armor and it decreases once various talic upgrades are continuously attacked
Defense Gauge explained on here : Defense Gauge
Battle Mode
The battle mode is a system in which a player is in battle and is subject to restrictions for returns. Consequently, a player can enjoy even tenser battles.
| Battle Mode | Peace Mode | |
| Interface | 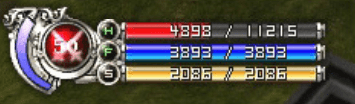 | 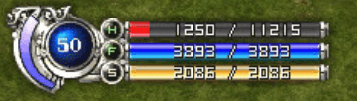 |
| Conversion Conditions | – Point at which a player attacks – Point at which a player is attacked (includes miss and block) | – Point at which a character is not attacked for 15 seconds after its last strike – Point at which a character is not attacked 10 seconds after its last strike |
| Restrictions | – Restricted Logout – A player cannot exit or logout game – Restricted item use (cannot use teleport portal) – Restricted using jetpack | – No restrictions |
GM ANNOUNCEMENTS and ALARMS

Important announcements or alarms are displayed like LED lights. Please keep an eye on these important messages even in battles or hunts.
RADAR and LOCATIONAL/TIME INFORMATION
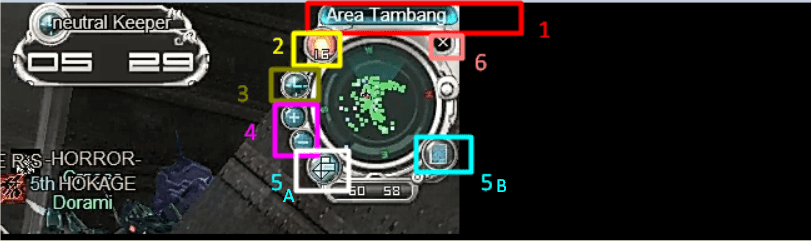
01 | Location
Name of the current location is displayed
02 | Time Information
Displays the Sun when the current time is the day and the moon for the night
03 | Status Event Running
The clock button displays what event running, for example on the screenshot: Neutral Keeper (Powerless Holy Stone Keeper) spawned.
04 | Zoom in or Zoom out
Zoom in and Zoom out the Main Radar to display more players in the area near the character.
05A | Mailbox
Open the mailbox feature, to show what mail you got and send mail.
05B | Map
The map allows you to scan the current location. Available only when there is a map to the current location. (Hotkey M or CTRL + M)
06 | Close the Radar
Radar can be closed by click this X button
CHAT WINDOW
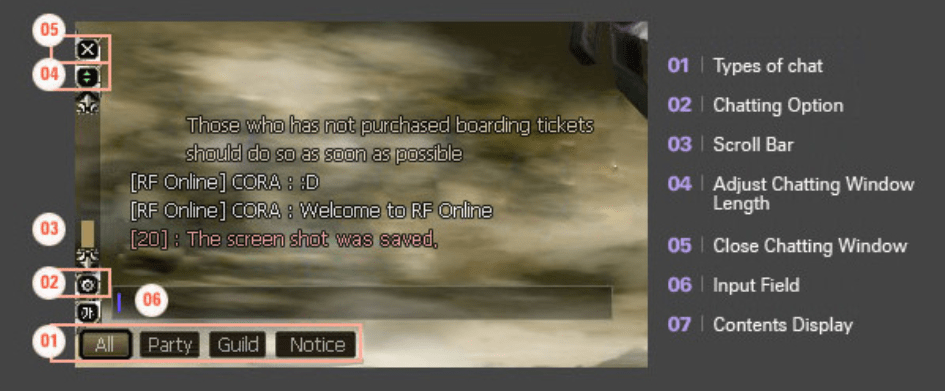
Types of chat
| [All] | Displays all types of chatting |
| [Party] | Displays only chatting within a party |
| [Guild] | Displays only chatting within a party |
| [Notice] | Displays only notices. |
| Chatting Option | Control detailed options related to the chatting window |
| Scroll Bar | Scroll up to view the chatting history |
| Adjust Chatting Window Length | Adjust the length of the chatting window. Click the button to extend or shorten the chatting window. |
| Close Chatting Window | Click to change the chatting window to the standard single-line chatting window |
| Input Field | Enter the text here. |
| Contents Display | View messages communicated back and forth |
SYSTEM & ITEM BELT

01 | Text Chatting
This menu open text chat bar to allow you type text.
02 | Fireguard
This menu open a fireguard (2nd password), you can change the current password with this menu.
03 | Experience
The current experience are displayed in numbers.
04 | Convert Mode
This icon converts action-related models of the current character.
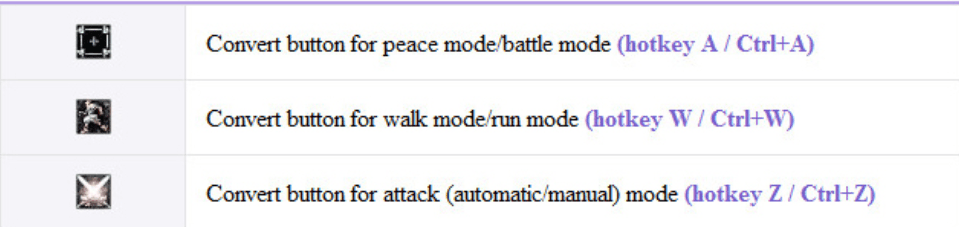
05 | Item Belt
Functional icons (skills, forces, actions, items) can be configured by drag and drop for later use using F1-F10 hotkeys. Up to five sets of item belts are available each of wihich can be set with hotkeys by clicking the arrow button to the left of the belts. Press the TAB button to skip to the next set of item belt.

06 | Main Menu
These menus provide options to general functions and items.

Icon main-menu described below:
| Main Menu | ||
| Character Information | Check out the character-related information (hotkey C) | |
| Skills | Check out the skills your character is able to use (hotkey S) | |
| Party | Check out the party information (hotkey P) | |
| Guild | Check out the guild information (hotkey G) | |
| Journal / Quest | Check out the journal / quest information (hotkey J) | |
| Macro | Check out the macro system is running right now (hotkey Y) | |
| Mailbox | Check out the mailbox (hotkey N) | |
| Collection | Check out your ID’s collection backpack (hotkey V) |
07 | Inventory

You can open your inventory by clicking this icon, or use hotkey i
08 | Settings

You can open settings by clicking this icon, or use hotkey O.
The settings information will displayed like this. You can change sound settings, GFX settings, Auto-target setting and Misc. Setting on here:
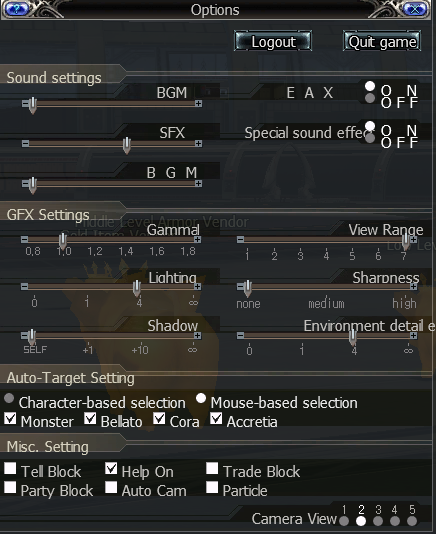
09 | Cash Shop
You can buy any cash shop items in cash shop. Click on cash shop icon to open.
ALARM MESSAGE

This panel appears when a player needs to be alarmed including trade or party requests, job transfer alarm, order quests, and etc. Point the mouse cursor on the appeared image to read the details about it.
MOUSE POINTER
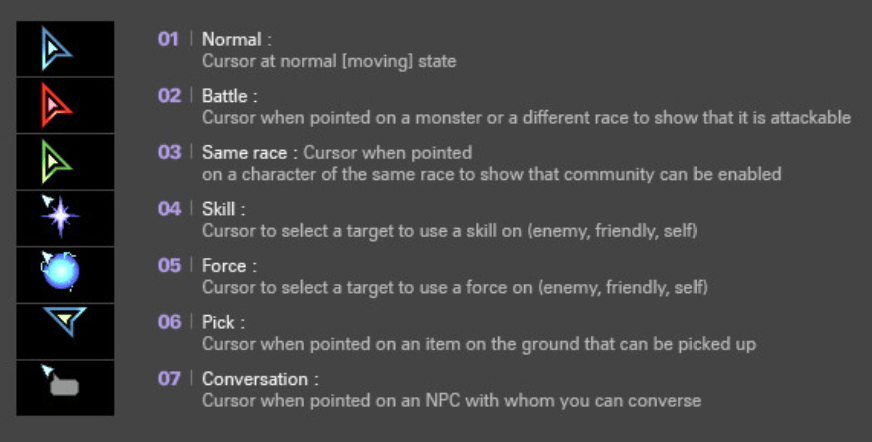
Advertisement