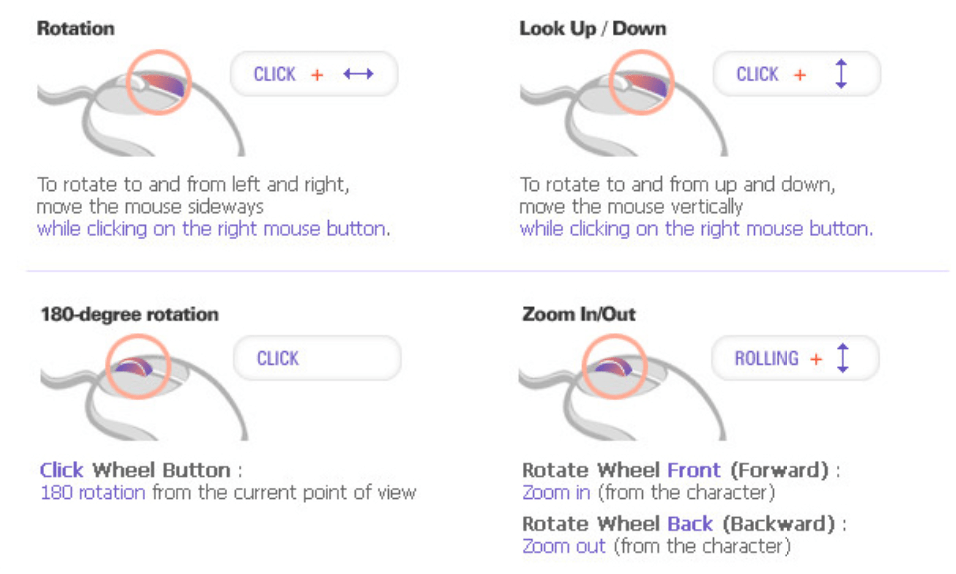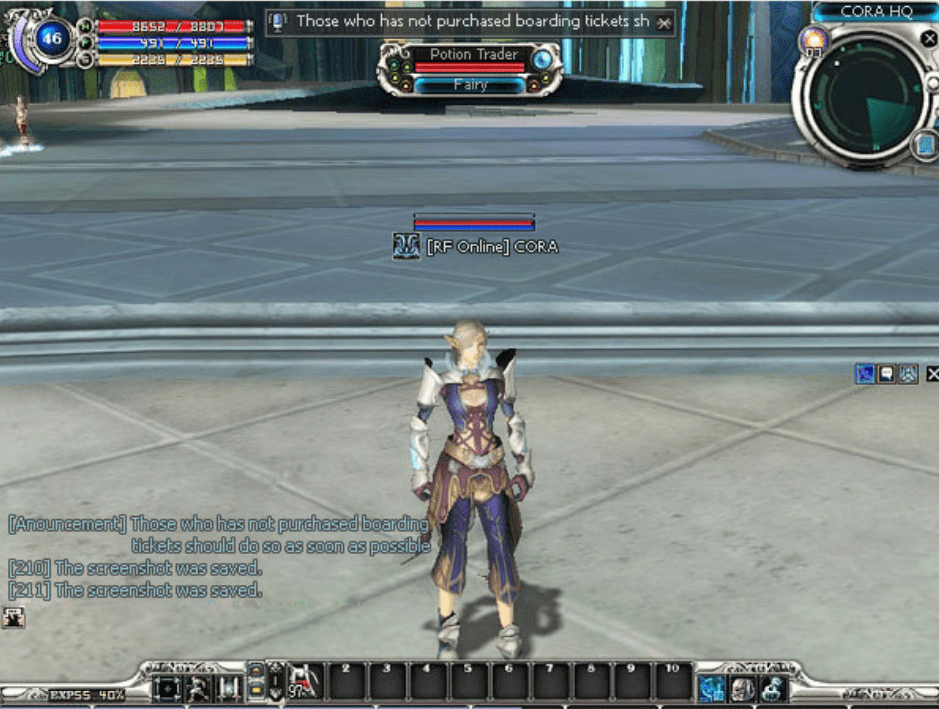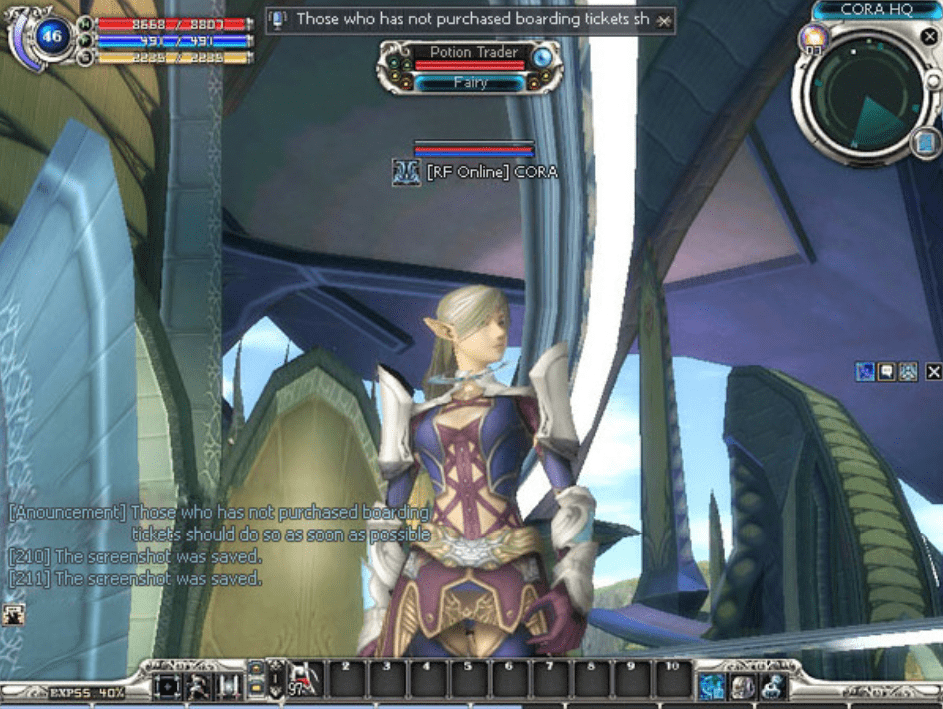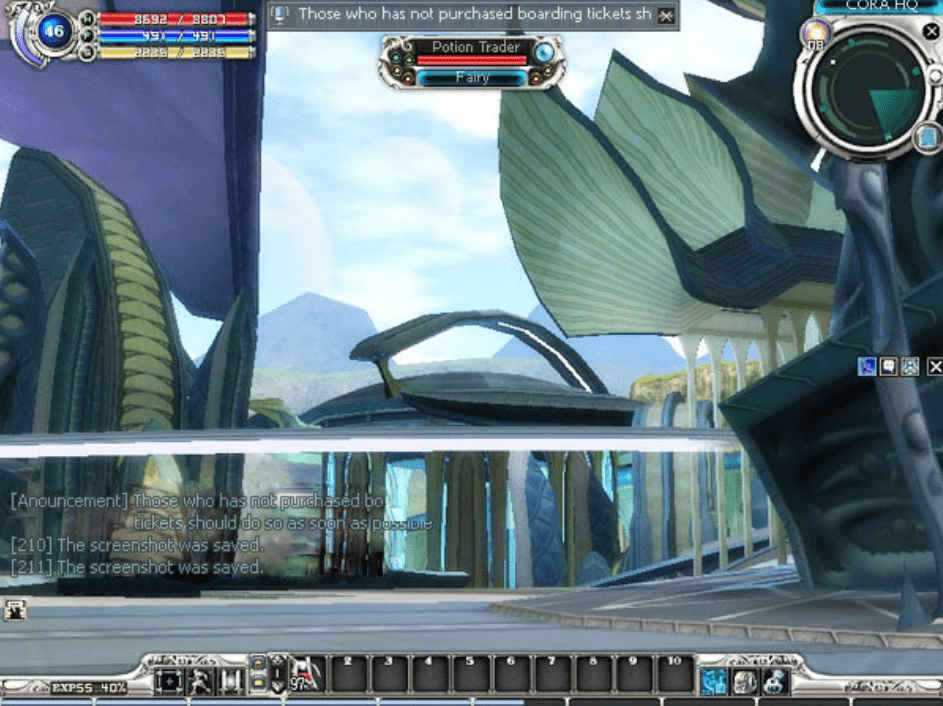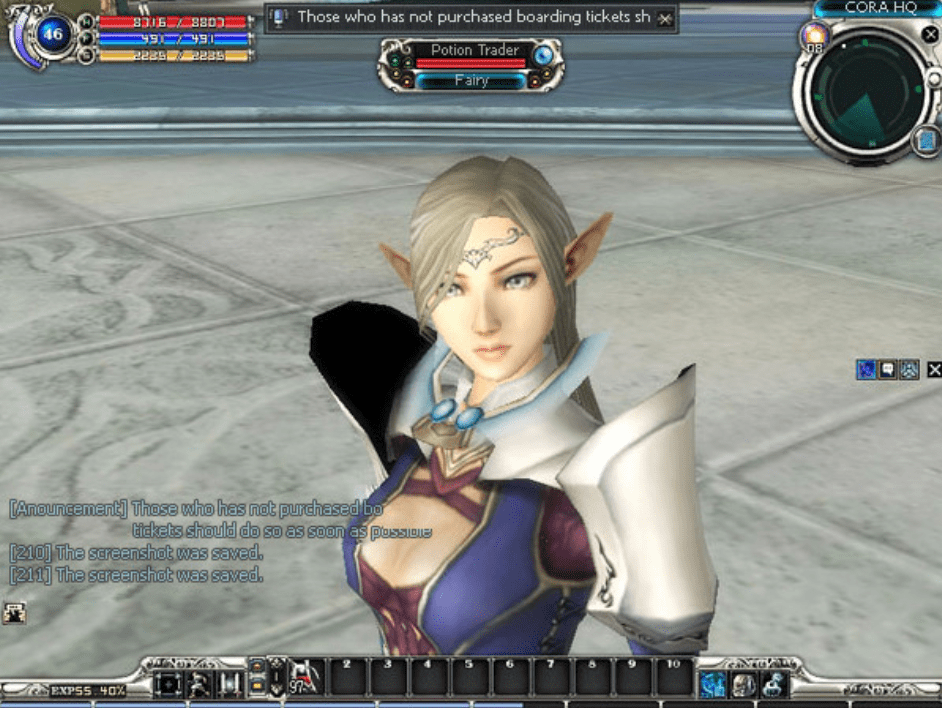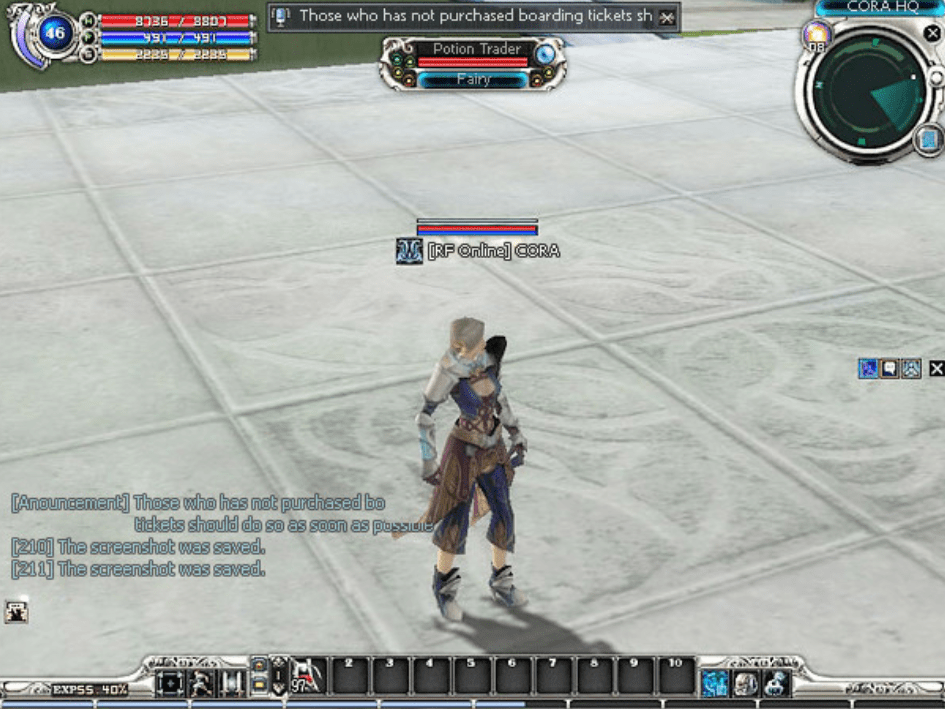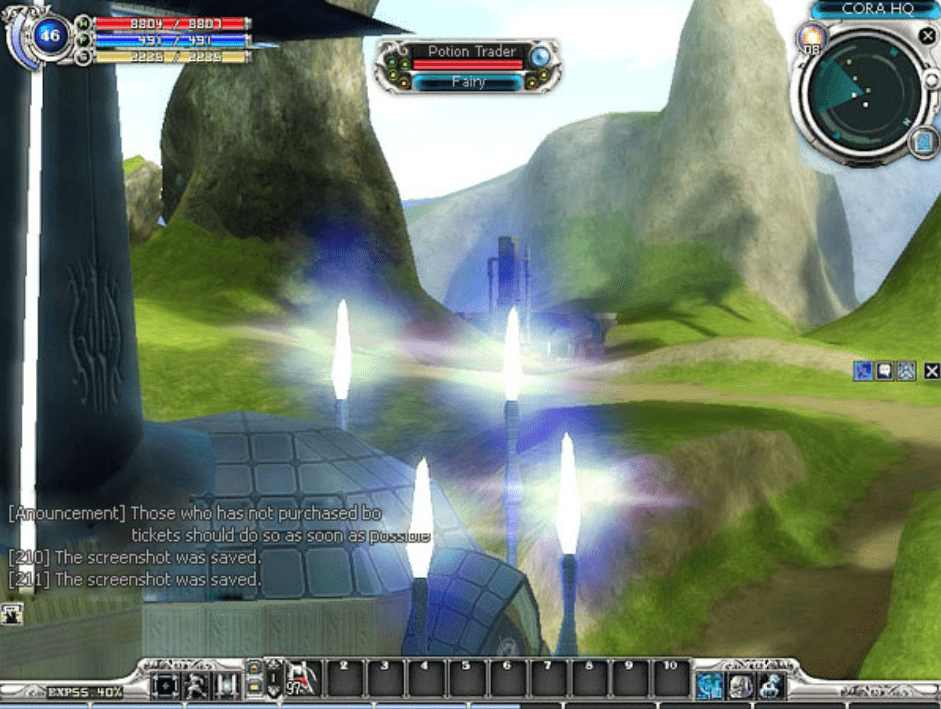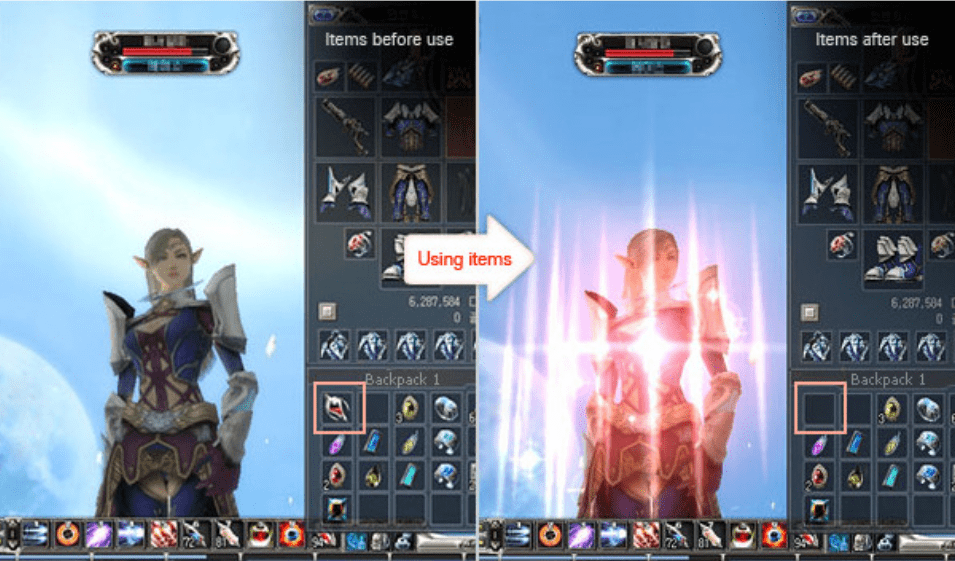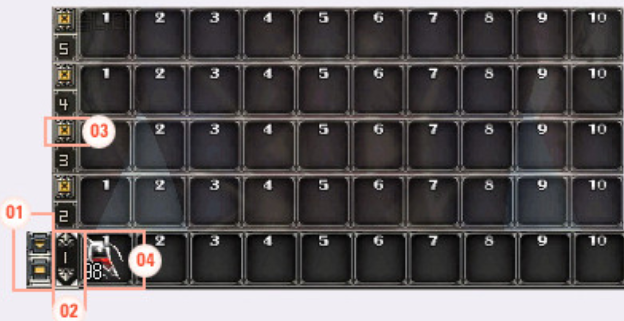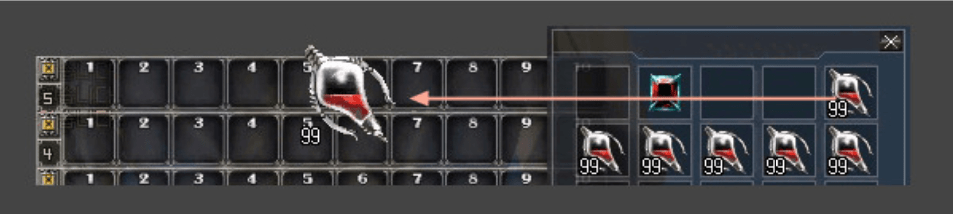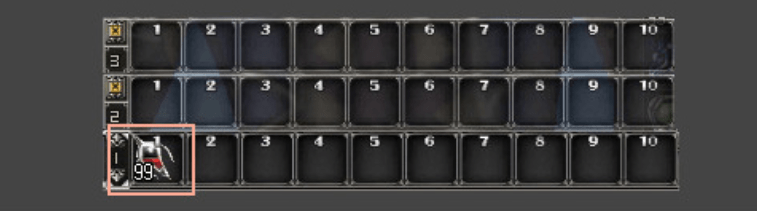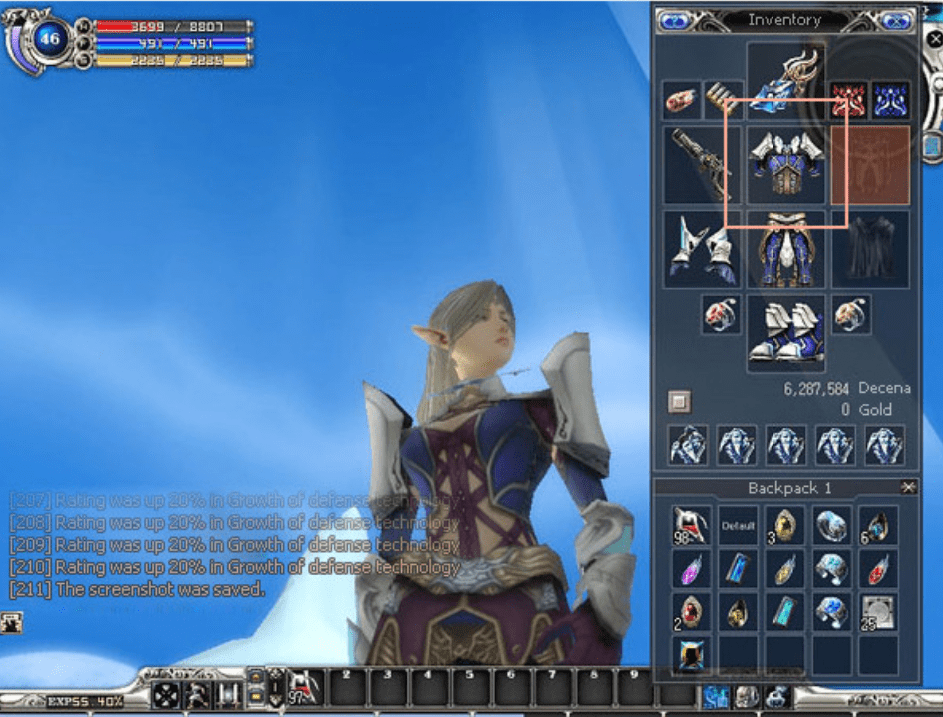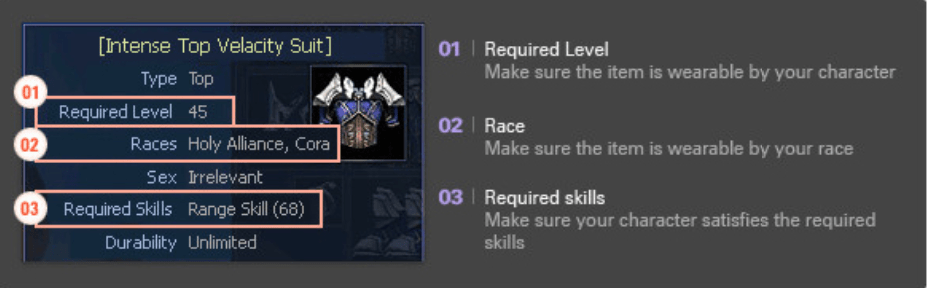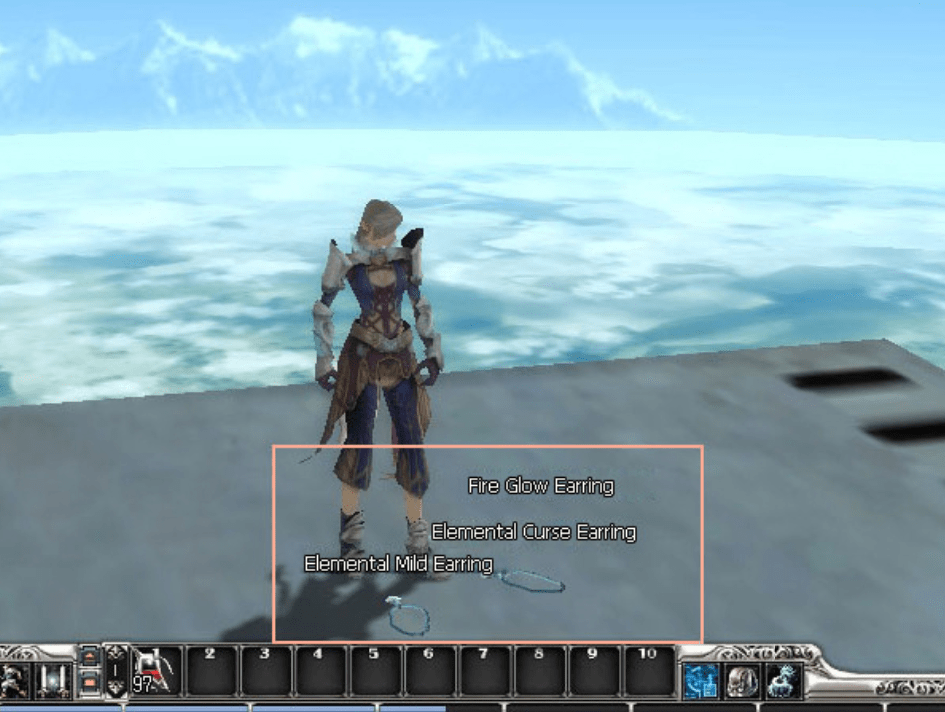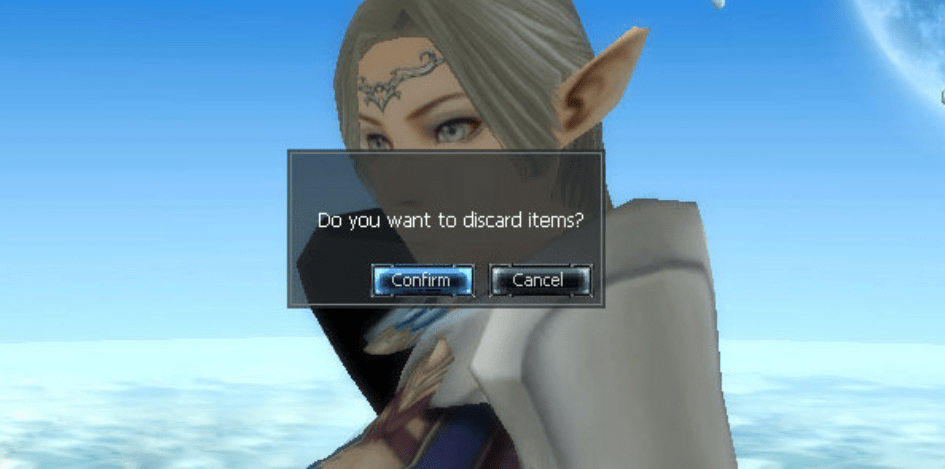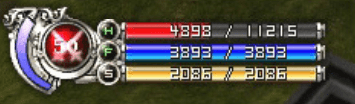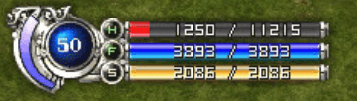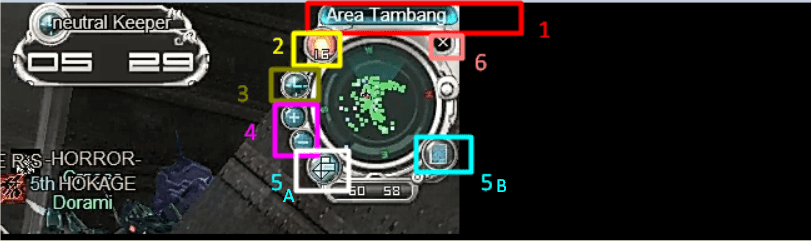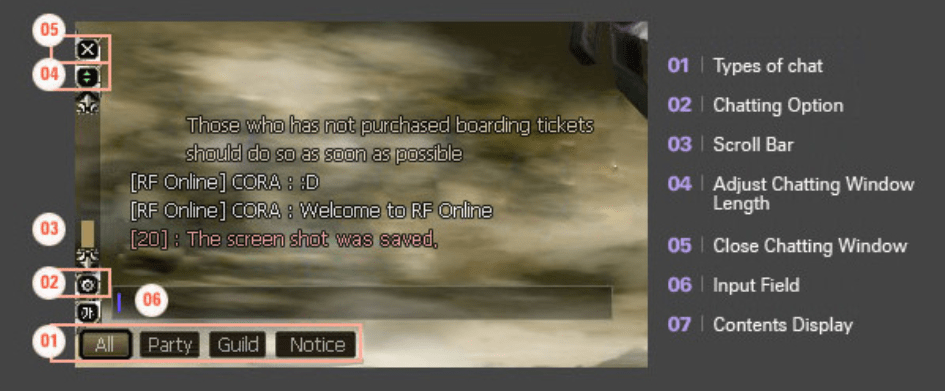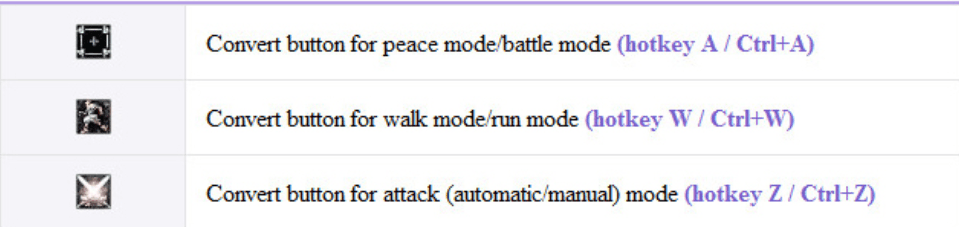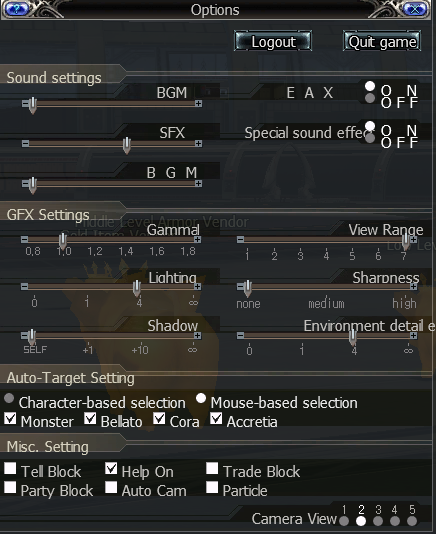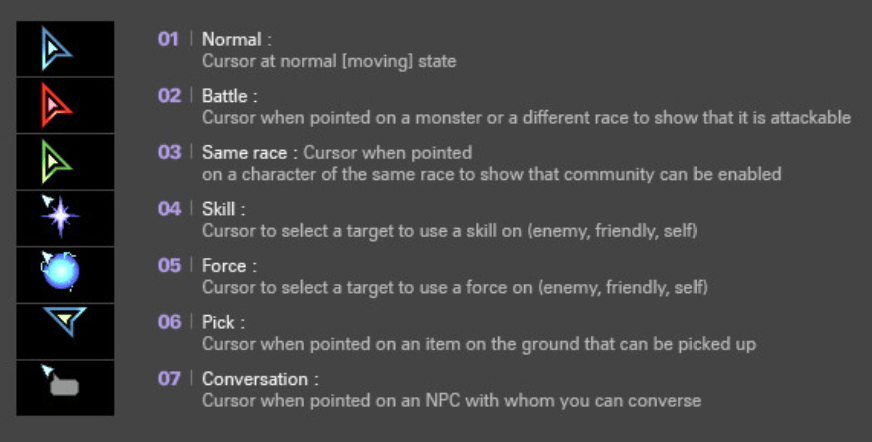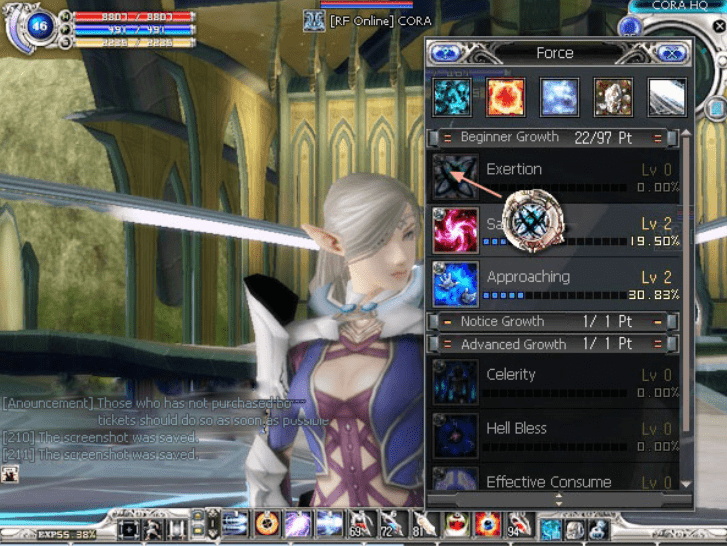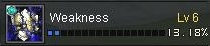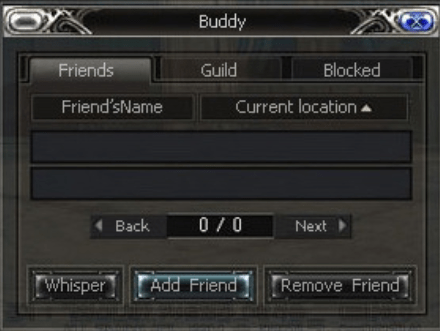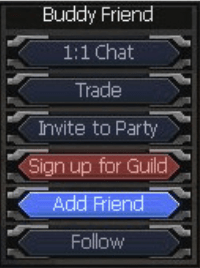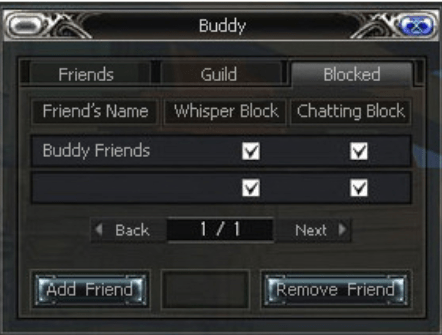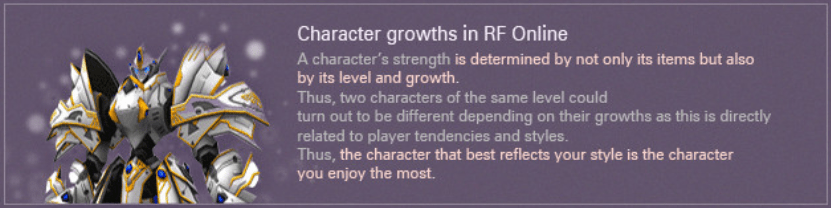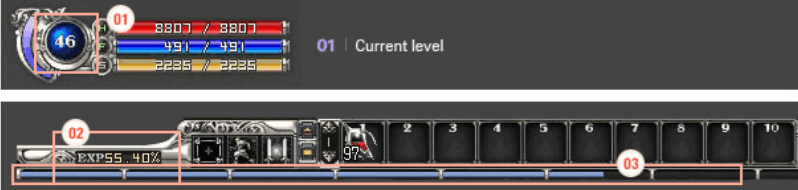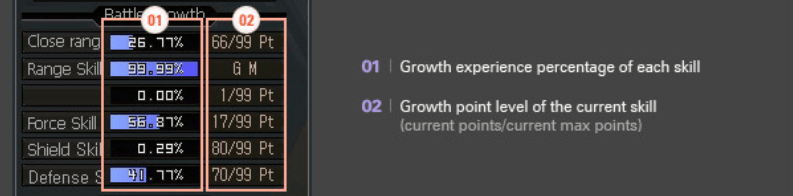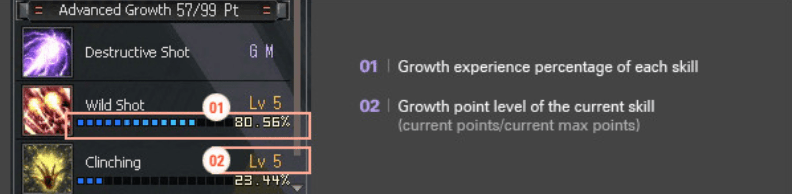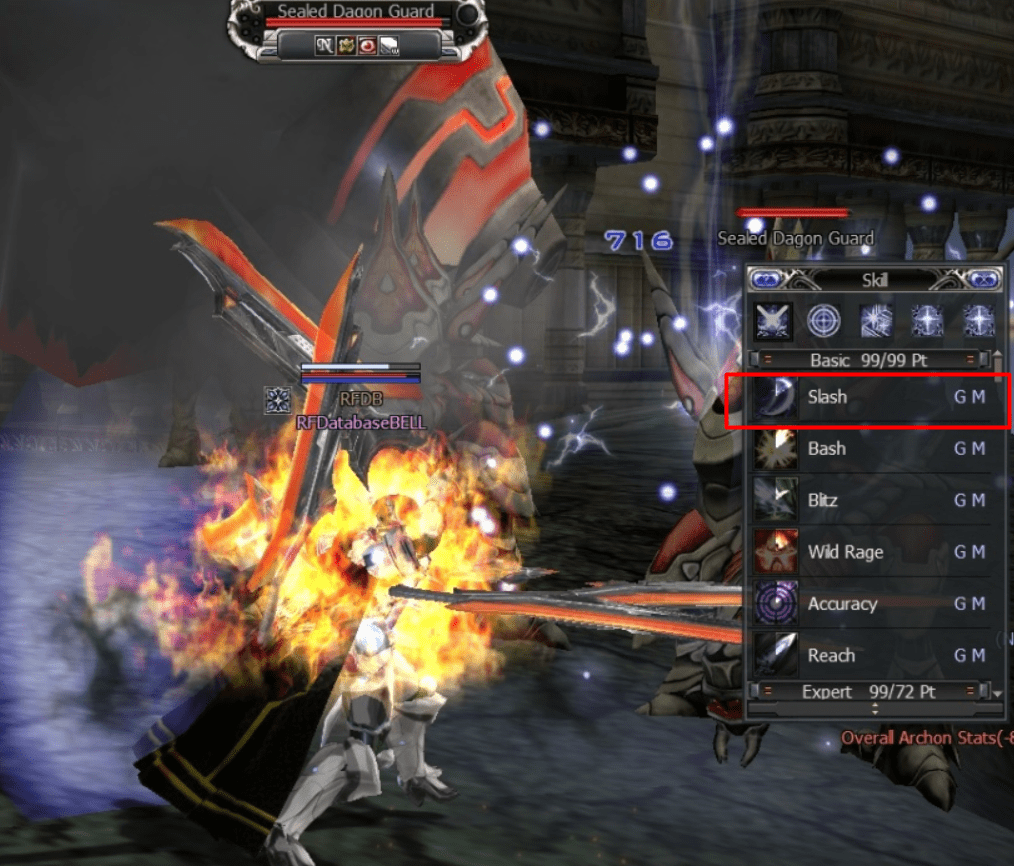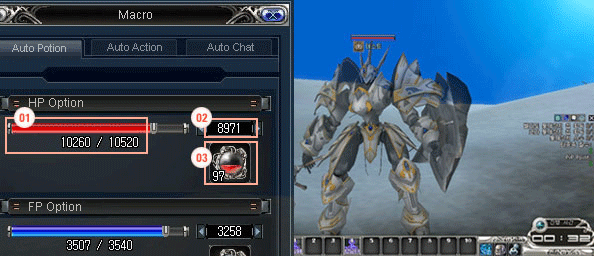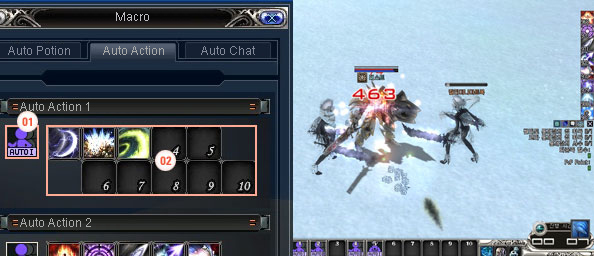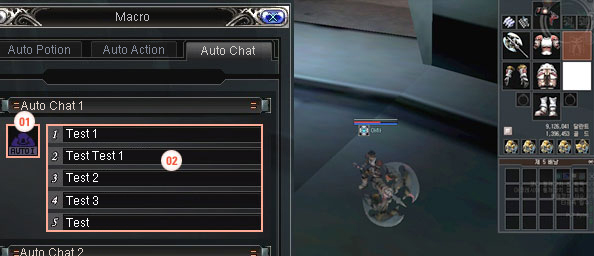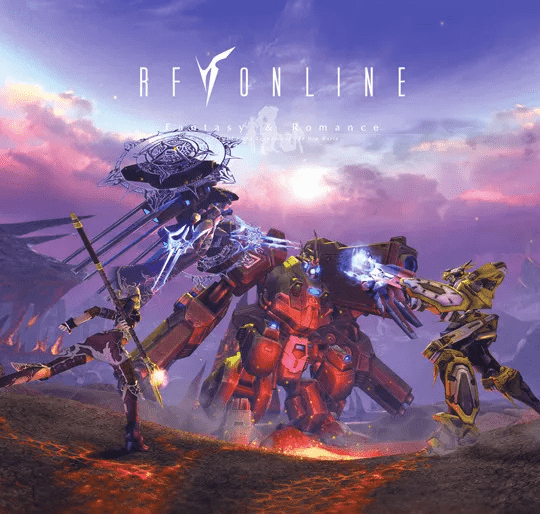In RF Online, Skill and Force Buffs and Debuffs are important to strengthened your character like boosting attack power and defense, increase critical attacks, movement speed, force range, and etc.
Note: Table best viewed in Desktop (PC)
Skill Buffs
Warrior 
| Image | Name | Type | Target | Level 1 | Level 2 | Level 3 | Level 4 | Level 5 | Level 6 | GM | Effects |
|---|---|---|---|---|---|---|---|---|---|---|---|
 | Wild Rage | Buff | Self | +10% | +12% | +15% | +18% | +21% | +25% | +30% | Increase Attack Power (Melee only) |
 | Accuracy | Buff | Self | +10 | +12 | +15 | +18 | +21 | +25 | +30 | Increase Accuracy (Melee only) |
 | Wide Range | Buff | Self | +5 | +10 | +15 | +20 | +25 | +30 | +35 | Increase Attack Range (Melee only) |
 | Skill Stretch | Buff | Self | +20% | +30% | +40% | +50% | +65% | +80% | +100% | Increase Skill Buffs Duration |
 | Counter Attack | Buff | Self | 5% | 7% | 10% | 12% | 15% | 18% | 20% | Chance to dodge an attack and strike back |
 | Guard Break | Buff | Self | 5% | 7% | 10% | 12% | 15% | 18% | 20% | Chance to ignore the target’s block rate |
 | Bull’s Eye | Buff | Self | +10 | +12 | +15 | +18 | +21 | +25 | +30 | Increase Critical Hit Chance (All weapons) |
| Duration of buff | 90 | 140 | 210 | 320 | 480 | 720 | 1080 |
Ranger 
| Image | Name | Type | Target | Level 1 | Level 2 | Level 3 | Level 4 | Level 5 | Level 6 | GM | Effects |
|---|---|---|---|---|---|---|---|---|---|---|---|
 | Fast Reload | Buff | Self | -0.8s | -0.9s | -1.0s | -1.1s | -1.2s | -1.3s | -1.4s | Decrease Attack Delay (Ranged only) |
 | Precision | Buff | Self | +10 | +12 | +15 | +18 | +21 | +25 | +30 | Increase Accuracy (Ranged only) |
 | Wide Range | Buff | Self | +10 | +20 | +30 | +45 | +60 | +75 | +100 | Increase Attack Range (Ranged only) |
 | Evasion | Buff | Self | +10 | +12 | +15 | +18 | +21 | +25 | +30 | Increase Dodge |
 | Crossfire | Buff | Self | +10 | +12 | +15 | +18 | +21 | +25 | +30 | Increase Critical Hit Chance (All weapons) |
| Duration of buff | 90 | 140 | 210 | 320 | 480 | 720 | 1080 |
Note
Skill Bulls Eye Increasing Critical Attack for any weapon you use
Crossfire Skill Increasing Critical Attack for any weapon you use
In RF Online last update 4.55, ![]() Bulls Eye and
Bulls Eye and ![]() Crossfire removed from default warrior / ranger skill instead you must do 2nd promotion class to get
Crossfire removed from default warrior / ranger skill instead you must do 2nd promotion class to get ![]() Bulls Eye for Warrior,
Bulls Eye for Warrior, ![]() Crossfire for Ranger.
Crossfire for Ranger.
Skill ![]() Counter Attack increasing miss for Warrior and character will do counter-attack with weapon he is using.
Counter Attack increasing miss for Warrior and character will do counter-attack with weapon he is using.
Force Buff and Debuff
Holy Force (only for  Bellato Union)
Bellato Union)
| Image | Name | Type | Target | Level 1 | Level 2 | Level 3 | Level 4 | Level 5 | Level 6 | GM | Effects |
|---|---|---|---|---|---|---|---|---|---|---|---|
 | Bless | Buff | Self, Allies | +20% | +30% | +40% | +50% | +65% | +80% | +100% | Extends the duration of Force Buffs |
 | Restoration | Buff | Self, Allies | 20% | 25% | 30% | 40% | 60% | 70% | 100% | Recovers a percentage of the target’s SP |
 | Soul Ballad | Buff | Self, Allies | +50% | +100% | +120% | +140% | +160% | +180% | +200% | Increase the HP/FP recovery rate |
 | Elemental Resist | Buff | Self, Allies | +1 | +2 | +3 | +4 | +5 | +7 | +15 | Increase Elemental Resistance |
 | Healing | Buff | Self, Allies | 10% | 12% | 15% | 18% | 21% | 25% | 30% | Recovers a percentage of target’s HP |
 | Velocity (Speed) | Buff | Self, Allies | +1.0 | +1.1 | +1.2 | +1.4 | +1.6 | +1.8 | +2.0 | Increase Movement Speed |
 | Agility | Buff | Self, Allies | +10 | +12 | +15 | +18 | +21 | +25 | +30 | Increase Dodge |
 | Holy Shield | Buff | Self, Allies | +10% | +12% | +15% | +18% | +21% | +25% | +30% | Increase Defense |
 | Effective Consume | Buff | Self, Allies | -5% | -10% | -15% | -20% | -25% | -30% | -35% | Decrease FP Requirements for Force Skills, Buffs and Debuffs |
| Duration of buff | 90 | 140 | 210 | 320 | 480 | 720 | 1080 |
Dark Force Buff (only for  Holy Cora Alliance)
Holy Cora Alliance)
| Image | Name | Type | Target | Level 1 | Level 2 | Level 3 | Level 4 | Level 5 | Level 6 | GM | Effects |
|---|---|---|---|---|---|---|---|---|---|---|---|
 | Exertion | Buff | Self, Allies | -0.10s | -0.12s | -0.15s | -0.18s | -0.21s | -0.25s | -0.30s | Increase Attack Power (Melee only) |
 | Approaching | Buff | Self, Allies | 10% | 12% | 15% | 18% | 21% | 25% | 30% | Increase Accuracy (Melee only) |
 | Mighty | Buff | Self, Allies | -0.1s | -0.2s | -0.4s | -0.7s | -1.1s | -1.6s | -2.2s | Increase Attack Range (Melee only) |
 | Broad Outlook | Buff | Self, Allies | +10% | +12% | +15% | +18% | +21% | +25% | +30% | Increase Skill Buffs Duration |
 | Celerity | Buff | Self, Allies | +50 | +50 | +50 | +50 | +50 | +50 | +50 | Chance to dodge an attack and strike back |
 | Velocity (Speed) | Buff | Self, Allies | +1.0 | +1.1 | +1.2 | +1.4 | +1.6 | +1.8 | +2.0 | Chance to ignore the target’s block rate |
 | Acute | Buff | Self, Allies | +10 | +12 | +15 | +18 | +21 | +25 | +30 | Increase Critical Hit Chance (All weapons) |
 | Effective Consume | Buff | Self, Allies | -5% | -10% | -15% | -20% | -25% | -30% | -35% | Decrease FP Requirements for Force Skills, Buffs and Debuffs |
| Duration of buff | 90 | 140 | 210 | 320 | 480 | 720 | 1080 |
Force Debuff
| Image | Name | Type | Target | Level 1 | Level 2 | Level 3 | Level 4 | Level 5 | Level 6 | GM | Effects |
|---|---|---|---|---|---|---|---|---|---|---|---|
 | Hell Bless | Debuff | Enemy, Monster | -100/s | -100/s | -100/s | -100/s | -100/s | -100/s | -100/s | Drains the target’s HP/FP/SP every second |
 | Blind Sight | Debuff | Enemy | -200 | -230 | -260 | -290 | -310 | -350 | -400 | Reduce the enemy’s field of view |
 | Weakness | Debuff | Enemy, Monster | -12.5% | -25% | -37.5% | -50% | -62.5% | -75% | -87.5% | Reduce the target’s Defense |
 | Vulnerability | Debuff | Enemy, Monster | -25 | -35 | -45 | -55 | -65 | -75 | -100 | Reduce the target’s Elemental Resistance |
 | Enfeeblement | Debuff | Enemy, Monster | -12.5% | -25% | -37.5% | -50% | -62.5% | -75% | -87.5% | Reduce the target’s Attack Power |
 | Sloth | Debuff | Enemy, Monster | -10 -5 | -12 -7 | -15 -10 | -20 -12 | -25 -15 | -30 -18 | -50 -20 | Reduce Accuracy Reduce Dodge |
 | Slow | Debuff | Enemy, Monster | +0.10s +0.5s | +0.12s +0.7s | +0.15s +0.9s | +0.18s +1.1s | +0.21s +1.31s | +0.25s +1.5s | +0.30s +2.0s | Increase Attack Delay Increase Cooldown of Force Buff/Debuffs |
| Duration of Debuff | 30 | 36 | 45 | 54 | 63 | 75 | 90 |